Service Manager
The Service Manager provides convenient access to post-installation configuration options and troubleshooting. The following actions are available:
- start and stop product services
- open configuration files for product services
- install/renew SSL certificate after installation
- change server IP address
- collect Support information
- open Event Viewer
- open Windows Services
Open the Service Manager
Access the Service Manager on the server from the default location:
C:\Program Files\dormakaba\Ambiance Server\Services\Service Manager\ServiceManager.exe
Access the Service Manager on the workstation from the default location:
C:\Program Files (x86)\dormakaba\Ambiance Client\Services\Service Manager\ServiceManager.exe
Install / renew SSL certificate after installation
Use the Service Manager to install or renew an SSL certificate on the Ambiance server after installation. Each Ambiance workstation must be updated to use the HTTPS protocol.
Server
- On the Ambiance server, open the Service Manager.
- Click Install SSL Certificate.
- Disregard the warning message and click Yes to proceed.
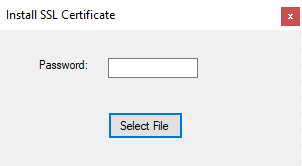
- If applicable, specify the password for the certificate.
- Click Select File.
- Navigate to and select the certificate (.pfx).
- When notified the certificate was installed successfully, click OK.
Client
The following steps must be performed on each Ambiance workstation.
- Open the Service Manager.
- Select the AmbianceClient service and click
 to stop the service.
to stop the service. - Click Open Config files.
- Change “WebAPIUrl” and “signalrURL” values to point to https:
- From:
<add key="WebAPIUrl" value="http://<Ambiance Server IP>/WebAPI/" />
<add key="signalrURL" value="http://< Ambiance Server IP>/
WebAPI/signalr/" /> - To:
<add key="WebAPIUrl" value="https://< Ambiance Server IP>/WebAPI/" />
<add key="signalrURL" value="https://< Ambiance Server IP>/
WebAPI/signalr/"/>
- Save and close the configuration file.
- Click
 to restart the Ambiance Client service.
to restart the Ambiance Client service.
Change server IP address / name
Use the Service Manager to change the Ambiance server IP address after installation. Changing the IP address requires that the Ambiance client be uninstalled and reinstalled on each workstation.
Server
- On the Ambiance server, open the Service Manager.
- Click Change Server IP/Name.
- Disregard the warning and click Yes to proceed.
- Specify the new IP address or name, then click Apply.
- Restart the Ambiance Server.
Client
The following steps must be performed on each Ambiance workstation.
- Open the Service Manager.
- Select the AmbianceClient service and click
 to stop the service.
to stop the service. - Click Open config files.
- Change “WebAPIUrl” and “signalrURL” values to point to the new IP address.
- From:
<add key="WebAPIUrl" value="https://<Ambiance Server IP>/WebAPI/" />
<add key="signalrURL" value="https://< Ambiance Server IP>/
WebAPI/signalr/" /> - To:
<add key="WebAPIUrl" value="https://< Ambiance NewServer IP>/WebAPI/" />
<add key="signalrURL" value="https://< Ambiance NewServer IP>/
WebAPI/signalr/"/>
- Save and close the configuration file.
- Click
 to restart the Ambiance Client service.
to restart the Ambiance Client service.
Open configuration files
To open configuration files, select the services for which you want to view the corresponding configuration files, then click Open config files. Each configuration file opens in a separate window.
Disable/enable Watchdog
The Service Manager includes a Watchdog feature that performs regular healthchecks on the server. The Watchdog is enabled by default. To disable / enable Watchdog, open Service Manager and click the appropriate button.
Collect support information
Prior to contacting dormakaba for support, collect information about your Ambiance system. Collect information on the server and workstation.
- Open the Service Manager, then click Collect Support Info.

- Select the type of support information that you want to collect.
- Click Collect.
- Specify a file name, then click Save.
Open Event Viewer
To open Windows Event Viewer app, click Event Viewer.
Open Windows services
To open Windows Services app, click Windows Services.
Ambiance 2.12
Copyright © dormakaba 2024. All rights reserved.
AmbianceTM Software Terms of Use FNL10-02-2023 / Third-party licenses